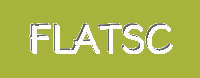The All New DC Ceiling Fan with Wi-Fi Control.
Your comfort matters, above all.
Turn on KDK Airy and turn on the comfort, with powerful airflow and lights that can be dimmed to suit your mood – all wirelessly controlled from your phone!
Dimmable to your preferences
Simply slide and adjust the brightness and change the color temperature. From soft & romantic candlelight dinner, to a warm inviting white light for dinner parties. Have it all!
FAQ
1. Connect fan to router. Clickand refer “How to register product to smart devices” for detailed step-by-step. |
How do I know if the fan has successfully registered to the App? If the fan is registered to the App, the name of the fan will be displayed on App homepage. |
How to register fan to the App: Go to MAIN MENU > Select “Connected Product” > Find “Product not registered” list > Select “Registration” on the Model Number of the fan you wish to register. |
Why is my fan not appearing in the ‘Product not registered’ list during registration? Please: |
What should I do if product registration is not successful? Please: |
How do I connect my fan to router? You can use WPS method or Manual (Access Point) method. Clickand refer “How to connect product to home network” for a detailed step by step. |
Can I setup the connection while fan is operating? No, please make sure the fan stops operating when you intend to set up connection. |
Connection through the WPS method is not working, what should I do? Please: |
The Manual (Access Point) method is not working as well? Please: |
What should I do if there is no buzzer sound when I setup the connection? Please: |